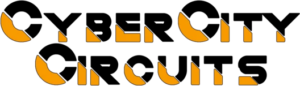KiCAD is great. Version 7 has all kinds of neat and new ways to design your PCB. Learning new software can be a little intimidating. New things are hard. I’m here to help.
Gerber files are like a recipe for making printed circuit boards (PCBs). They provide manufacturers with a map of each PCB layer, including copper placement, hole drilling, and board shape. People create these files inside the PCB design software and send them to the board fabricator.
Gerber files are like a collection of pictures, showing the fabricator software each layer of the PCB, including where the copper should be placed, where the holes should be drilled, and how the board should be shaped. It’s kind of like a map for the manufacturer to follow, so they can create the board just the way we designed it.
We wrote this guide to help you along your way. If you need help or have questions, please feel free to contact us. We’re here to help.
Go to ‘Plot…’ under the Pcbnew or PCB Editor window. This is the window that you use to lay out the PCB in KiCAD 7.

Here you have entered into the ‘Plot’ menu. There are a lot of interesting things you can do here and those things will be covered in a future post. Best leave them alone for now.
Here is an example of a simple setup from a basic Default install with a few changes.

Most of the defaults here are just fine, but there are a few things that need to be checked when making files.
Make sure you set ‘Output Directory’ to ‘gerbers/’. This will make all of the files we make go to a sub-folder titled ‘gerbers’.

The ‘Include Layers’ section lists the different layers from your PCB layout that you may want to include. A few key things about these layers:
F.Cu and B.Cu – These are the copper layers on the PCB. This is used to determine what parts of your board should be conductive. If a trace or polygon is not present in the copper layers, it will not be on your PCB.
F.Paste and B.Paste – These are the layers needed to make your stencil file. It has polygons on it that the lasers use to cut your stencil for SMT parts. If something isn’t showing your paste layer, then it won’t be on your stencil.
F.Silkscreen and B.Silkscreen – These layers are used for the text and markings that is printed over the solder mask of your PCB.
F.Mash and B.Mask – The polygons on these layers are for the solder mask application onto your PCB. The solder mask is the part of your board that is green or black. It is used to prevent solder from connecting to exposed traces. If a polygon isn’t present in the ‘mask’ layers, then it will not be on your PCB.
Edge.Cuts – This is used to determine the precise perimeter of your PCB. You may also find large cutouts on the layer.

Click the button ‘Generate Drill Files…’ and enter into a new menu. This is used to make the map files for the PCB drill to make the holes in the rights spots.
One thing I recommend changing is using millimeters for your Drill Units.
Click the two buttons ‘Generate Map File’ and ‘Generate Drill File’.

Go back to the ‘Plot’ menu and click ‘Plot’. Here is a short video to show you what it should look like when you click the ‘Plot’ button.
Open the ‘gerbers’ folder. This folder should be in the folder that has your kicad files.

Select all of the files, right click, and click ‘Compress’.

The creates a ‘.zip’ file for us to use’. This file is the ‘.zip’ file that we need to have your boards manufactured.

Feel free to rename the folder anything you would like. If you have any questions or need additional help, please contact us directly. We are happy to help when we can.